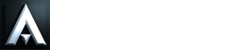Escalas de impressão
A paritr da versão 4.9.5, o gerenciamento das escalas dos desenhos é feito de forma automática. Assista ao vídeo de demonstração:
Atenção! Projetos criados nas versões anteriores, após a atualização, devido a mudança da unidade base de centímetro para milímetro, os desenhos no modo Pranchas deverão ser impressos com um zero a menos na indicação de escala. Exemplos: Se deseja imprimir na escala 1:50, coloque na escala 1:5. Se a escala é 1:75, use 1:7.5, e escala 1:100, use 1:10.
Você concluiu a modelagem tridimensional, gerou todas plantas cortes e elevações para o projeto, e agora vem a dúvida: Em que escala estão os desenhos?

Os
desenhos estão em escala natural
ou 1:1. Se você utilizar a
ferramenta
 Distância entre dois pontos para a medir a espessura de uma parede de
15 cm e o projeto configurado para centímetros, irá obter 15 unidades.
Distância entre dois pontos para a medir a espessura de uma parede de
15 cm e o projeto configurado para centímetros, irá obter 15 unidades.
O que vai determinar a escala com que os desenhos serão impressos são as configurações que você escolher no momento de realizar a impressão.
- Clique sobre o ícone
 Imprimir... localizado
na barra de título para acessar o
Gerenciador de impressão;
Imprimir... localizado
na barra de título para acessar o
Gerenciador de impressão;
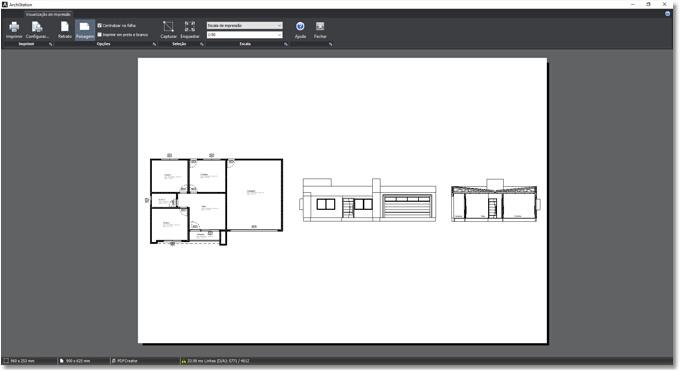
Gerenciador de impressão mostrando a previsão da folha que será impressa
- Clique sobre o botão
 Configurar impressão... para selecionar a
impressora e o tamanho da folha;
Configurar impressão... para selecionar a
impressora e o tamanho da folha;
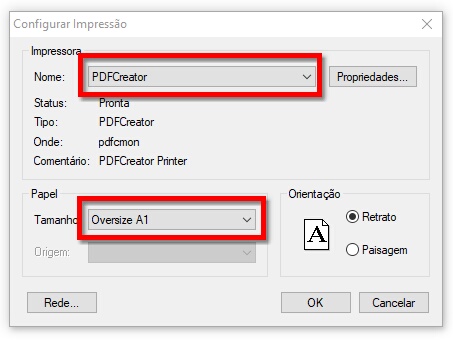
| Caso não tenha nenhuma impressora de grande formato instalada, ou seu objetivo seja criar arquivos PDF para impressão em outro local, recomendamos a leitura do artigo Criando arquivos PDF que explica como instalar uma impressora virtual para criação de arquivos nesse formato. |
- Pressione o botão
 Capturar e em seguida indique no desenho dois
pontos para os cantos do retângulo para especificar a região
do desenho que deverá ser impressa;
Capturar e em seguida indique no desenho dois
pontos para os cantos do retângulo para especificar a região
do desenho que deverá ser impressa; - Indique a escala de impressão desejada no controle do
menu Escala;

Caso você indique a escala de impressão 1:1 em uma folha em formato A1, a impressão mostrará as paredes em tamanho real, com 15 cm de espessura, conforme a imagem abaixo.

Exemplo de impressão na escala natural 1:1 em uma folha em formato
A1
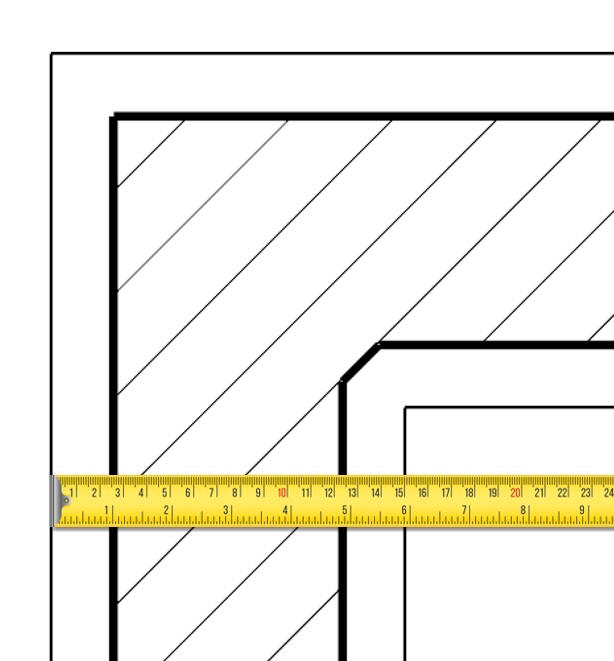
Detalhe da impressão com a parede medindo 15 cm
A menos que possua uma impressora de formato gigante, imprimindo na escala 1:1, você deverá obter apenas uma fração do projeto impresso na folha. Por isso, utilizamos escalas, para permitir que os projetos sejam impressos em tamanhos menores, facilitando ainda a visualização e o manuseio no local da obra.
Para projetos arquitetônicos, as escala mais comuns são 1:50, 1:75 e 1:100. Também podem ser usadas escalas menores para plantas de Implantação, representação de terrenos, mapas e loteamentos.
Agora, indicando a escala de impressão 1:50 na mesma folha A1, esse será o resultado:

Exemplo de impressão na escala 1:50 em uma folha em formato A1
Quando você configura a impressão para a escala 1:50, está informando ao sistema que quer a impressão em um tamanho 50 vezes menor que o real. Isso significa que um objeto que possua 50 cm no projeto, deverá ser impresso na folha com apenas 1 cm, e uma parede com 15 cm de espessura deverá ser impressa com 3 milímetros.
Adicionando a prancha
Vamos desenhar no projeto o contorno de uma folha no formato A1 em tamanho natural. As medidas são 841 x 594 milímetros, ou 84.1 x 59.4 centímetros. Essa folha servirá de base para o desenho da prancha com o carimbo.
- Clique sobre o botão
 Retângulo na guia
DESENHO;
Retângulo na guia
DESENHO; - Indique o ponto para o primeiro canto da folha;
- Agora digite @84.1,59.4
e pressione a tecla <ENTER>
para indicar as distâncias relativas até o outro canto.
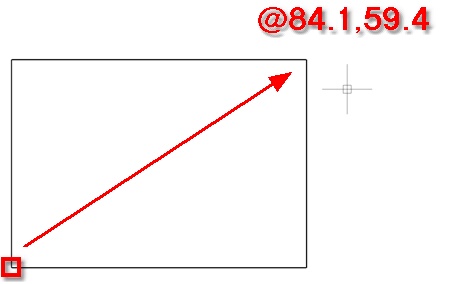
Veja como ficou o contorno da folha A1 inserida no contexto do projeto:

A estratégia que utilizamos agora é aumentar o tamanho da folha tantas vezes quanto a escala que pretendemos usar para a impressão, pois quando for impressa retornará ao tamanho original.
Por exemplo, se vamos imprimir na escala 1:50, aumentamos a prancha em 50 vezes. Se vamos imprimir na escala 1:100, aumentamos 100 vezes. Isso permitirá que os desenhos fiquem na escala natural 1:1, independente da escala que você escolher para imprimir, facilitando a edição do projeto caso seja necessário modificá-lo posteriormente, pois não há a necessidade de realizar conversões. O tamanho da prancha que muda para se adequar a escala.
Agora, conclua o desenho da sua prancha, adicionando o carimbo, seu logotipo e demais informações necessárias. Para aumentar o tamanho da prancha, utilize o comando Escala da Barra de deslocamentos:
- Selecione todos os objetos da prancha;
- Na barra de Deslocamentos, ajuste o controle Fator de escala para o número referente a escala que pretende imprimir;
- Clique sobre o botão
 Escala ao lado para
ativar o comando.
Escala ao lado para
ativar o comando.
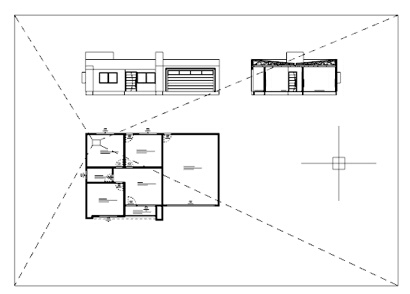
Contorno da folha aumentada 50 vezes para ser impresso
na escala 1:50
Você pode desenhar sua prancha ou importar a que já usava em outro sistema CAD, então ajuste o tamanho para a escala desejada. Opcionalmente, o ArchiStation vem com pranchas prontas para serem utilizadas nas coleções de blocos "2D-Planta Escala 1:100" e "2D-Planta Escala 1:50" nos formatos A0, A1, A2, A3 e A4, para serem impressas nas escalas 1:50 e 1:100. Você poderá editá-los e personalizá-los.
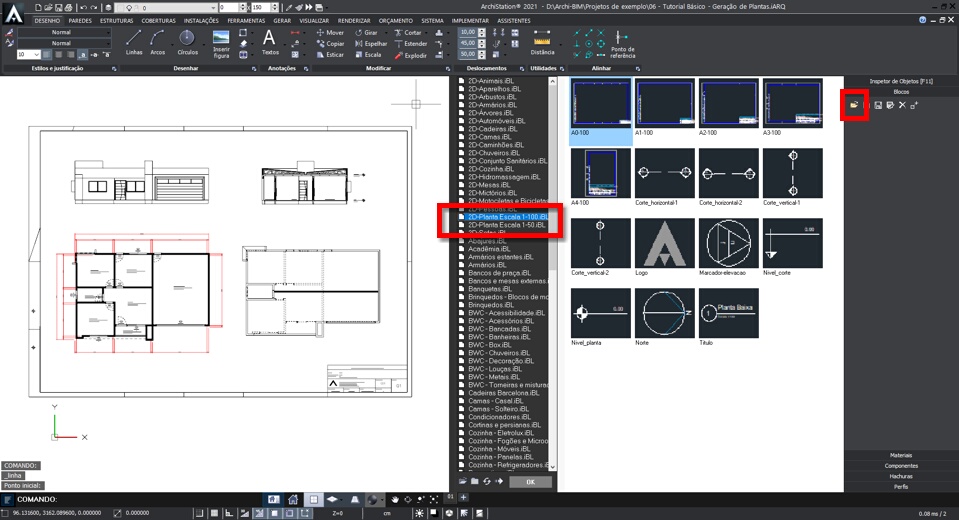
Coleções de blocos de pranchas prontos do ArchiStation
Basicamente, depois de gerar os desenhos de planta baixa, cortes e elevações, você deve selecionar a coleção de blocos de prancha na escala que deseja imprimir, 1:50 ou 1:100, selecionar o formato da folha e arrastar para o desenho. Quando for imprimir, indique a escala da prancha que selecionou.
Ao imprimir o projeto, todos os desenhos ficarão na escala indicada para a impressão, e a prancha voltará ao seu tamanho original.

Projeto impresso com desenhos em escala 1:50 em uma folha A1
usando uma prancha padrão da biblioteca
Mas eu preciso de um desenho com escala diferente dos demais?
Você montou a prancha para ser impressa na escala 1:50, mas quer que o desenho da Cobertura, por exemplo, seja impresso na escala 1:75
Para ajustar a escala de um desenho com escala diferente dos demais existentes no projeto, você poderá utilizar a ferramenta Conversor de escalas.
- Crie a o desenho da Planta de Cobertura usando o comando Cobertura localizado na guia GERAR;
- Altere para o modo Pranchas
e posicione o desenho fora da folha;
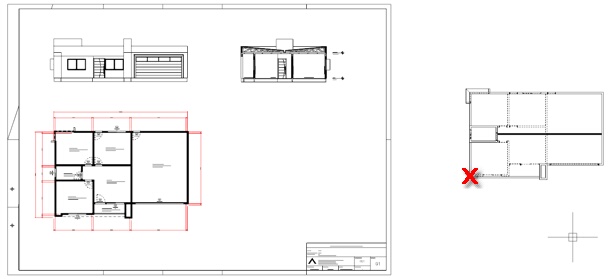
- Cote o desenho da Planta de
cobertura;
Observação: É importante criar as cotas antes de realizar a conversão da escala, pois as cotas serão atualizadas automaticamente para o novo estilo de cotas criado para a escala indicada. - Selecione todos os objetos da
Planta de Cobertura e
clique sobre o comando
 Conversor de escalas
localizado na guia FERRAMENTAS.
Conversor de escalas
localizado na guia FERRAMENTAS. - Configure o controle Da
escala para 1:50,
a escala em que se encontra o desenho, e o controle
Para a escala para
1:75, a escala desejada para o desenho.
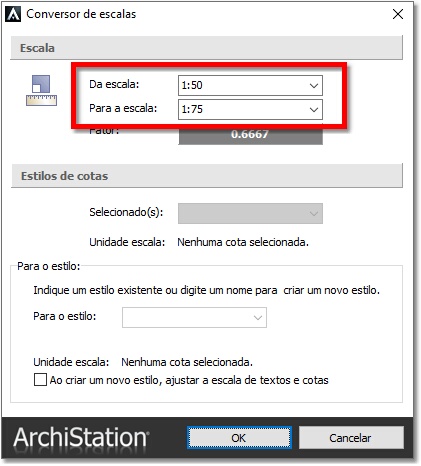
- Pressione OK para executar a conversão. Será calculado o fator de escala necessário para redimensionar os objetos selecionados para a escala indicada. As cotas também serão atualizadas com novos estilos.
- Finalize posicionando a Planta de cobertura
no local
desejado no interior da prancha.

Planta de cobertura na escala 1:75 dentro de uma prancha configurada para impressão em 1:50
Os textos e apontadores das cotas estão pequenos?
Você poderá editar os estilos de cotas para aumentar ou diminuir o tamanho dos textos e apontadores das cotas.
-
Acesse o gerenciador de Estilos de cotas;

Acessando o gerenciador de Estilos de cotas
- Selecione o estilo de cotas que pretende modificar;
- Configure o estilo e tamanho do texto, e estilo e
tamanho dos apontadores conforme o desejado.
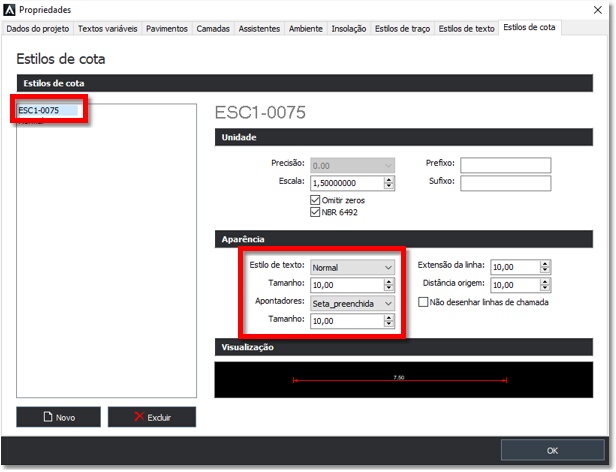
Configuração dos estilos de cotas
Impressão em tamanhos especificados
Quero uma foto impressa no tamanho 25x20 cm? Como devo fazer?
- Desenhe um retângulo no projeto com as medidas desejadas
para a impressão. Clique sobre o comando
 Retângulo na guia
DESENHO, indique um
ponto inicial no projeto e em seguida digite
@25,20 e pressione a
tecla <ENTER>.
Retângulo na guia
DESENHO, indique um
ponto inicial no projeto e em seguida digite
@25,20 e pressione a
tecla <ENTER>.
| Observação: O sinal @ indica um deslocamento relativo, para saber mais acesse a Ajuda do ArchiStation pressionando <F1>. |
Bom, já temos o tamanho da foto. Mas quando for impresso, o retângulo ficará 50x menor se for impresso na escala 1:50, ou 100x menor se impresso na escala 1:100.. Então precisamos aumentar seu tamanho de forma que ao ser impresso retorne ao tamanho desejado.
- Selecione o retângulo que acabou de criar.
- Configure o controle Fator
de escala localizado menu
Deslocamentos para o
valor da escala de impressão que pretende usar. Por exemplo,
se a impressão será feita na escala
1:50, use o fator
50, se for
1:100, use o fator
100.

Menu deslocamentos - Pressione o botão
 ao lado para executar a transformação de escala.
ao lado para executar a transformação de escala. - Adicione a foto no desenho utilizando o comando
 Inserir figura.
Inserir figura. - Ajuste os cantos da figura para coincidirem com os cantos do retângulo.
- Posicione a figura no local desejado e imprima a imagem.
Tópicos relacionados:
Veja também: